Sembra che il lancio e l’accoglienza del nuovo Mac mini M4 siano stati un successo. La combinazione di pura potenza, dimensioni ridotte e, soprattutto, prezzo è qualcosa che non abbiamo mai visto prima. per meno $ 550, su AmazonÈ qualcosa che semplicemente non può essere trascurato. Ma il nuovo formato fa venire l’acquolina in bocca al pensiero di utilizzare il Mac mini come soluzione informatica portatile. Quindi la domanda successiva è: puoi utilizzare il tuo iPad come display mobile per una configurazione mobile Mac mini? La risposta è sì, e ci sono due modi per farlo!
Vado più in profondità e pratico questi due metodi nel video qui sotto. Ti consiglio di guardare il video per una guida passo passo per ognuno di essi!
Metodo 1: iPad come schermo fittizio
Potresti aver letto un post di qualche mese fa su come utilizzare il tuo iPad come schermo fittizio per le tue console di gioco. Ora abbiamo preso quell’idea, ma l’abbiamo trasferita sul Mac mini e funziona perfettamente.
Cosa ti serve:
Come configurarlo
Una volta che abbiamo tutto ciò di cui abbiamo bisogno, il resto è facile.
- Apri l’app Orione
- Collega il cavo HDMI a Scheda di acquisizione HDMI
- Collega il lato USB-C della scheda di acquisizione all’iPad
- Accendi Mac Mini
- Il tuo Mac mini ora utilizza lo schermo dell’iPad come display HDMI portatile!

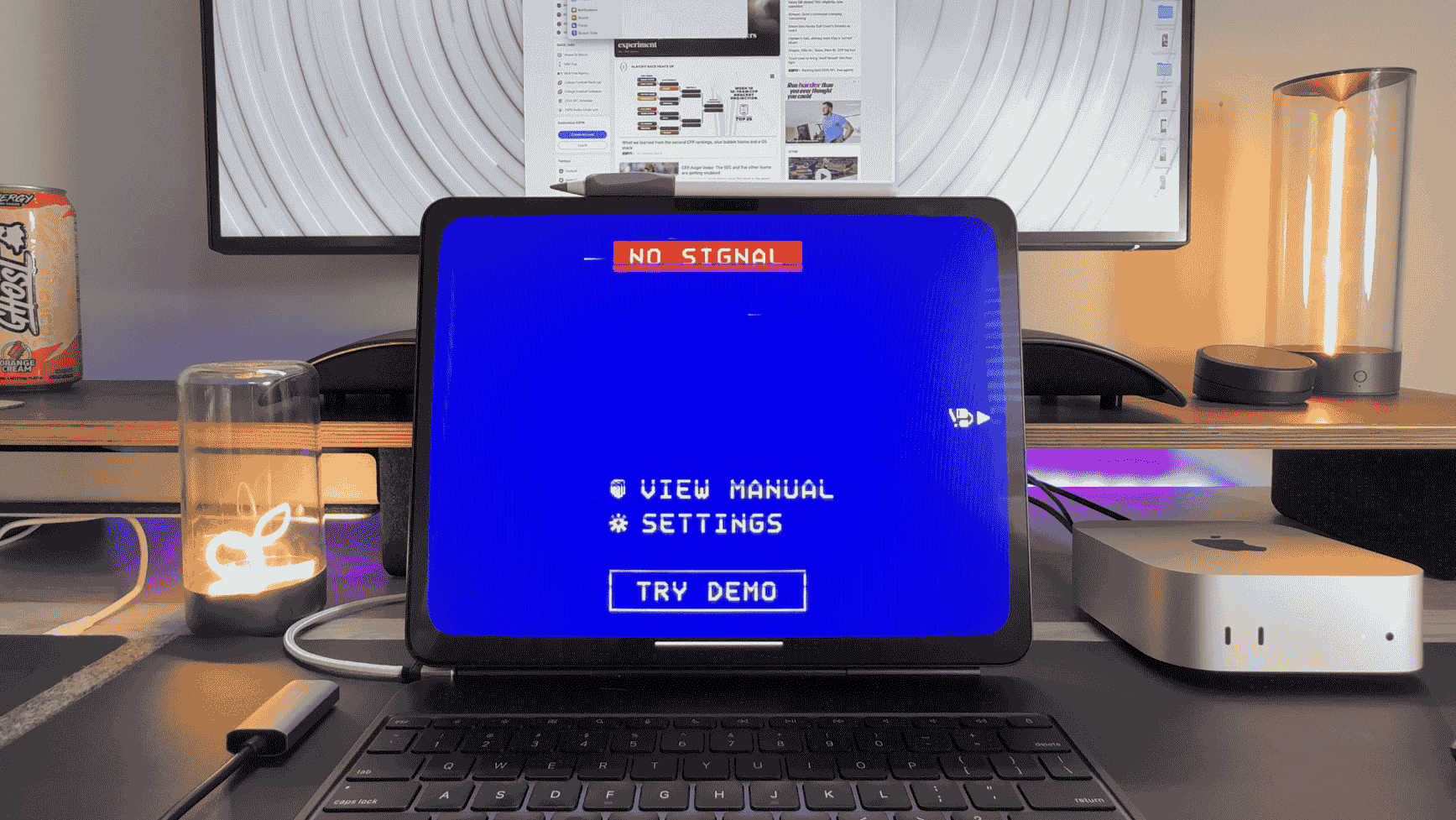
L’app Orion e Scheda di acquisizione HDMI Sono il cuore e l’anima di questa esperienza. L’app ha un bell’aspetto e emana una fantastica atmosfera retrò! La versione gratuita è più che sufficiente per l’uso normale. Supporta 1080p, ti consente di goderti l’audio straordinario dagli altoparlanti del tuo iPad e dispone anche di alcuni divertenti filtri CRT. Mentre la scheda di acquisizione ti offre una soluzione economica e affidabile per farlo facilmente!

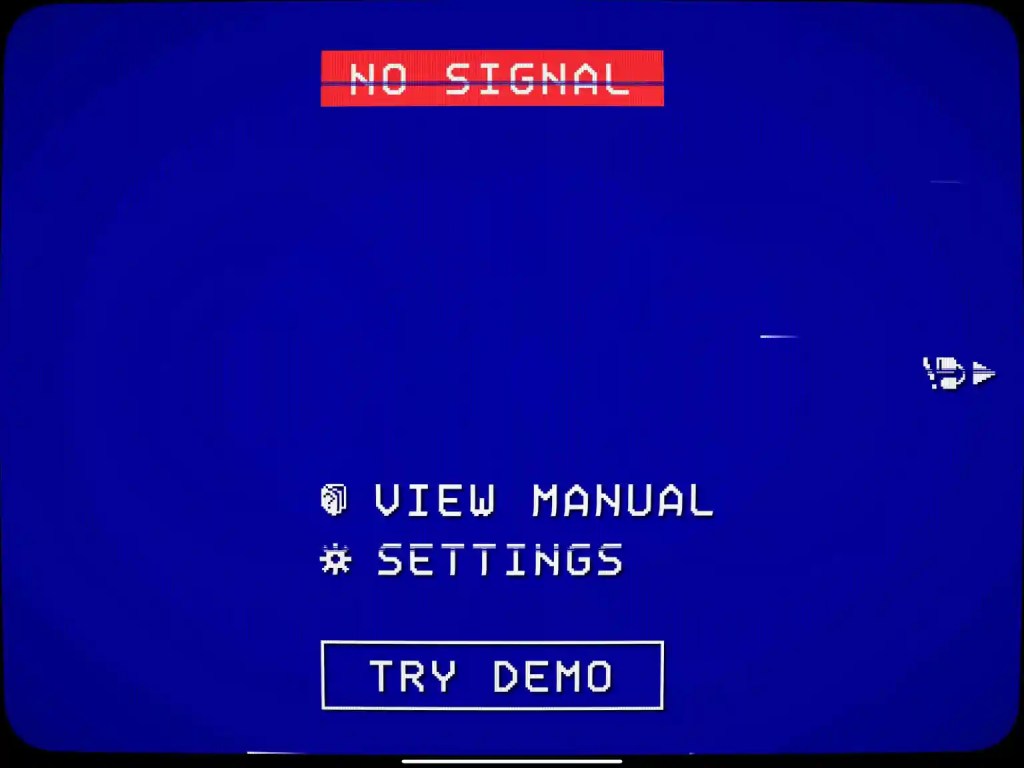
Metodo 2: continuità
Anche se questo metodo sarà il più semplice, l’unico inconveniente è che devi già aver configurato il tuo Mac mini affinché funzioni. Ma questo è un ottimo modo per vedere come appare MacOS in esecuzione su un iPad. Quindi ho voluto includere questo.
Cosa ti serve:
- Impermeabile con l’ultima versione di macOS
- iPad con l’ultimo iPadOS
- Entrambi i dispositivi hanno effettuato l’accesso allo stesso account iCloud
- Entrambi i dispositivi sulla stessa rete Wi-Fi
- Entrambi i dispositivi entro 30 piedi l’uno dall’altro (idealmente)
Per il mio esempio, utilizzo rispettivamente M4 Mac mini e M4 iPad Pro con i loro sistemi operativi più recenti. Una volta che avrai allineato tutti gli elementi, sarà estremamente facile realizzarlo.
- Assicurati che entrambi i dispositivi siano accesi
- Apri le impostazioni di sistema
- Touchscreen
- Tocca l’icona “+”.
- Nella sezione “Specchia o zoom su”, tocca il tuo iPad
- Ora puoi utilizzare il tuo iPad come schermo principale, esteso o speculare!
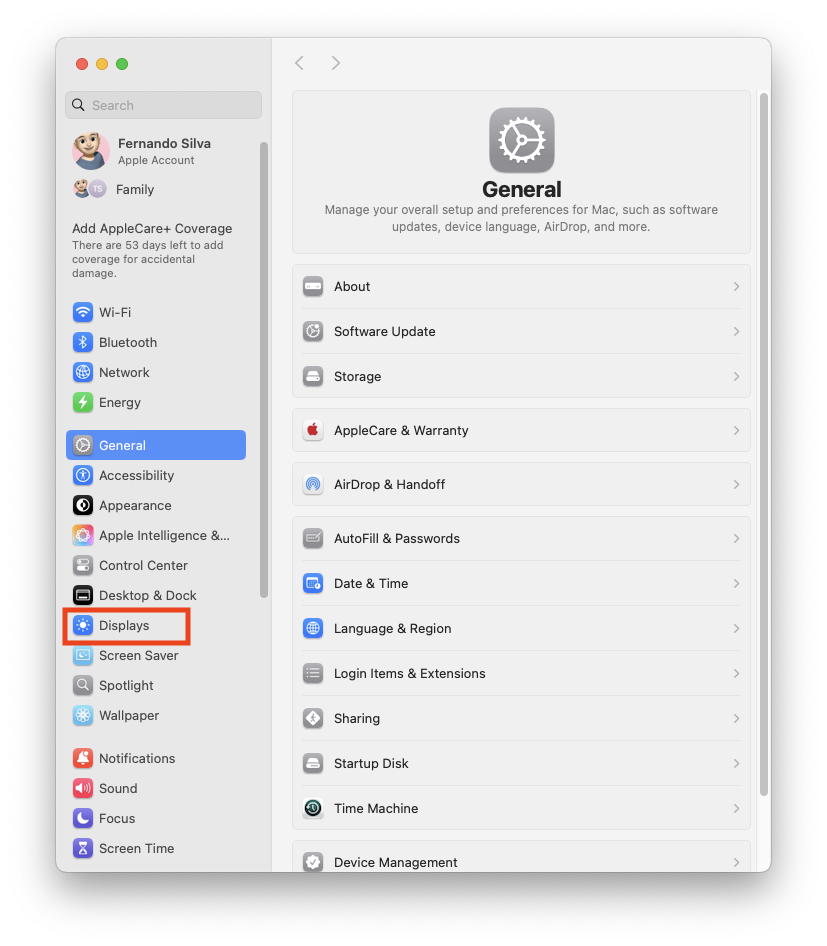
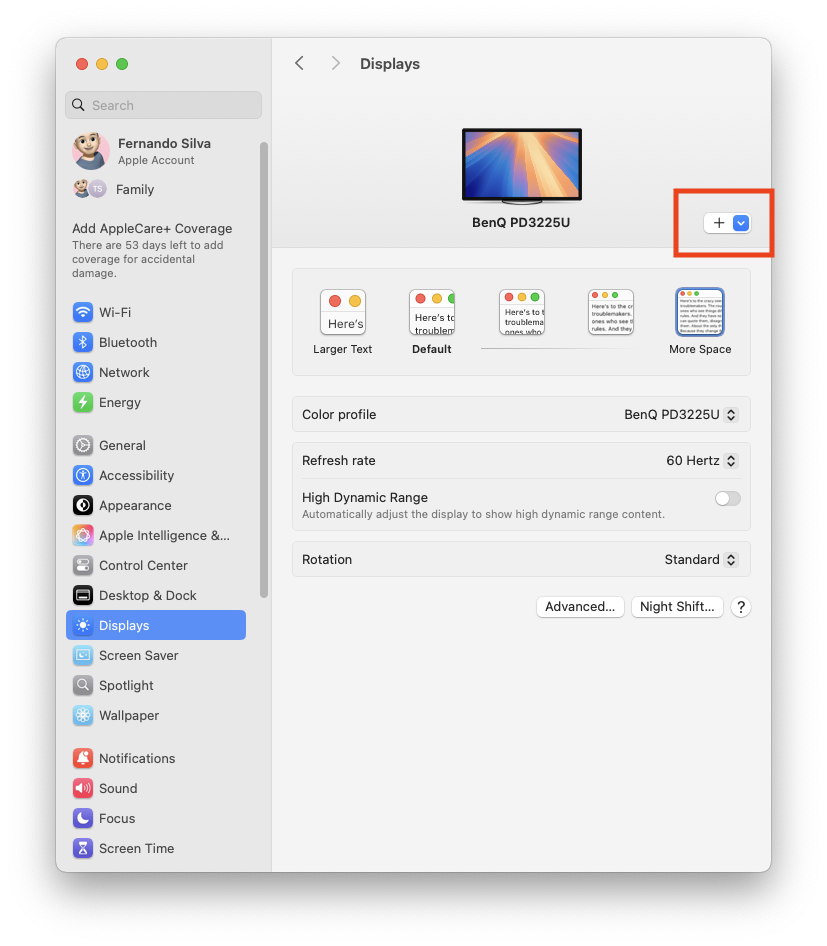
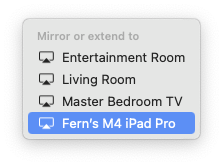
Funziona sorprendentemente per coloro che vogliono realizzarlo iPad il tuo hub di configurazione centrale per il tuo desktop MacOS. C’è poca o nessuna latenza, funziona senza intoppi e ti dà una buona idea di come si sente MacOS sull’iPad Pro. Per chi se lo chiede, il touchscreen funziona ma funziona come farebbe un mouse. Se è collegato alla Magic Keyboard dell’iPad, la parte della tastiera funziona, ma il touchpad no.
Ma, come ho detto sopra, prima hai bisogno di un vero schermo per impostare tutto questo. Il vero modo per utilizzare il tuo iPad come display mobile dedicato è con il metodo uno!


Considerazioni finali
Speso $20 su una scheda di acquisizione per usare il tuo iPad come display per il tuo macmini Per me è un gioco da ragazzi. Il primo pensiero che mi viene in mente è viaggiare, soprattutto viaggi su strada o anche portarlo in vacanza. Puoi portarlo in un bar, nello spazio di un collega, ci sono così tante incredibili possibilità e questo è un altro motivo per cui gli iPad sono i computer più versatili disponibili.
Quali sono i tuoi pensieri? Prenderesti in considerazione l’idea di farlo? Discutiamone nei commenti qui sotto!
FTC: Utilizziamo link di affiliazione automatici che generano entrate. Ulteriore.





